相关知识:图解RAID0、RAID1、RAID5、RAID10/RAID01
在服务器使用方面,有的时候大硬盘组合使用,需要组件raid0,raid1或者raid10等,相关知识可以参考上面的连接。
本文介绍windows server 2019 数据中心版本的 raid10搭建。
环境为120Gssd + 4x18T的HDD普通硬盘。 120Gssd做系统,其余硬盘搭建raid10硬盘组合。下面进入正式流程。
1、进入服务器后,点击开始菜单,点击服务器管理器。
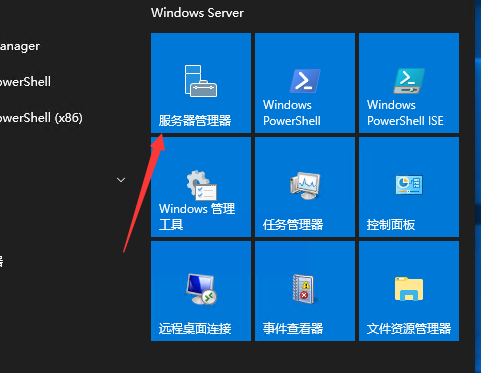
2、进入后,点击“文件和存储服务”
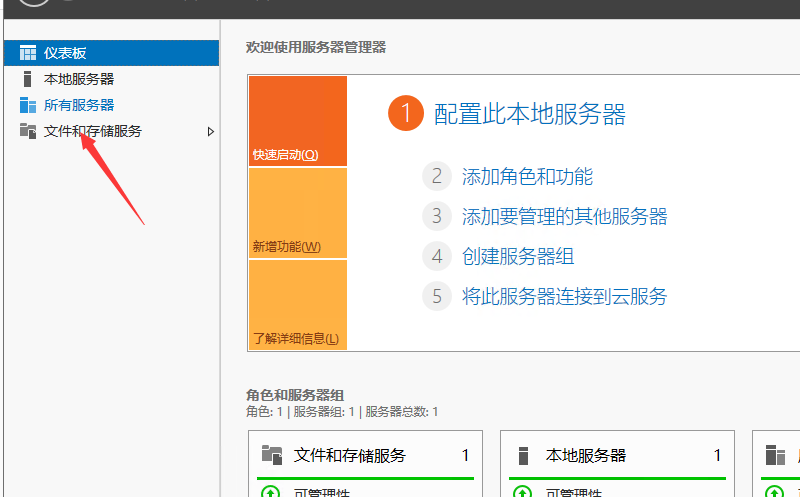
3、点击“磁盘”,可以看到系统盘120Gssd和4块18T的硬盘,我这里由于之前没有截图,暂略过。
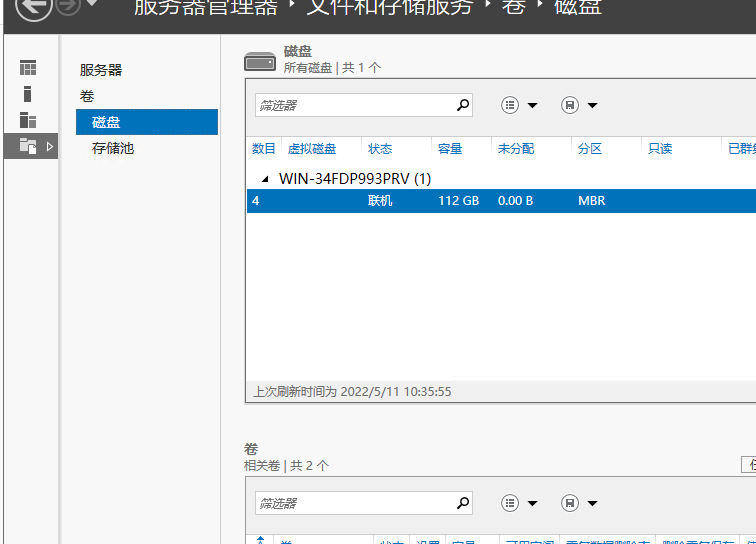
4、点击“存储池”,可以看到右下角的四块磁盘,由于没有截图,图片为网络图。
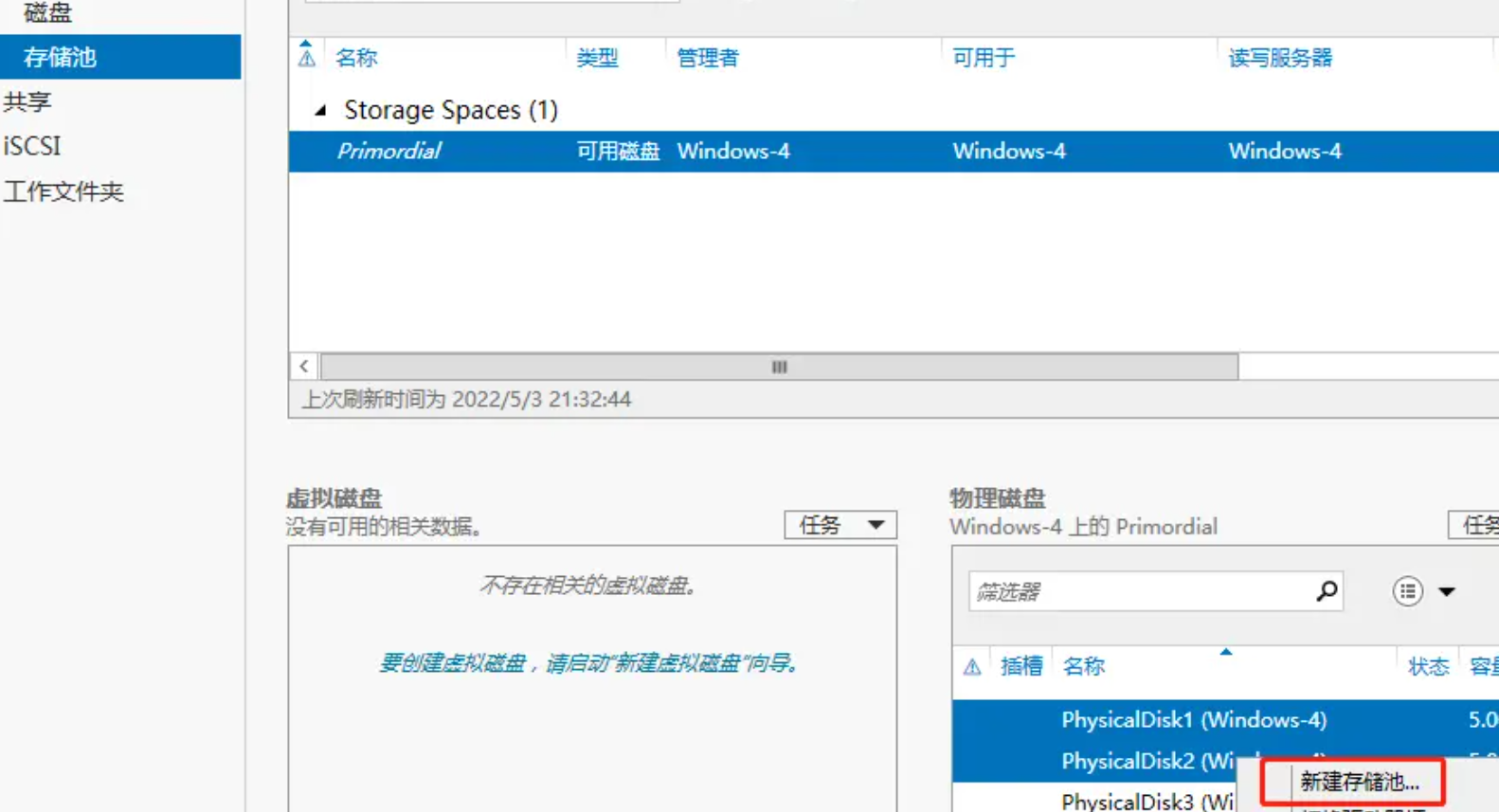
5、选择其中的两块18T硬盘,右键点击“新建存储池”
6、设置存储池名称,因为要执行两次,可以设置为RAID1_1和RAID1_2.本次为RAID1_1
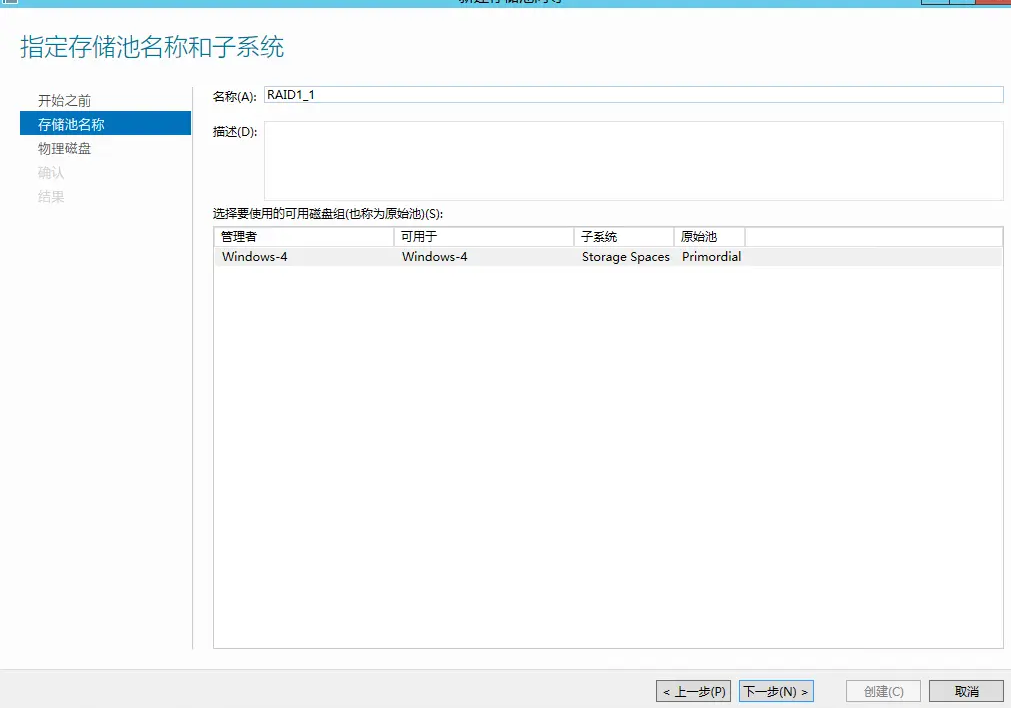
7、下一步,默认勾选两块磁盘,点击下一步即可。
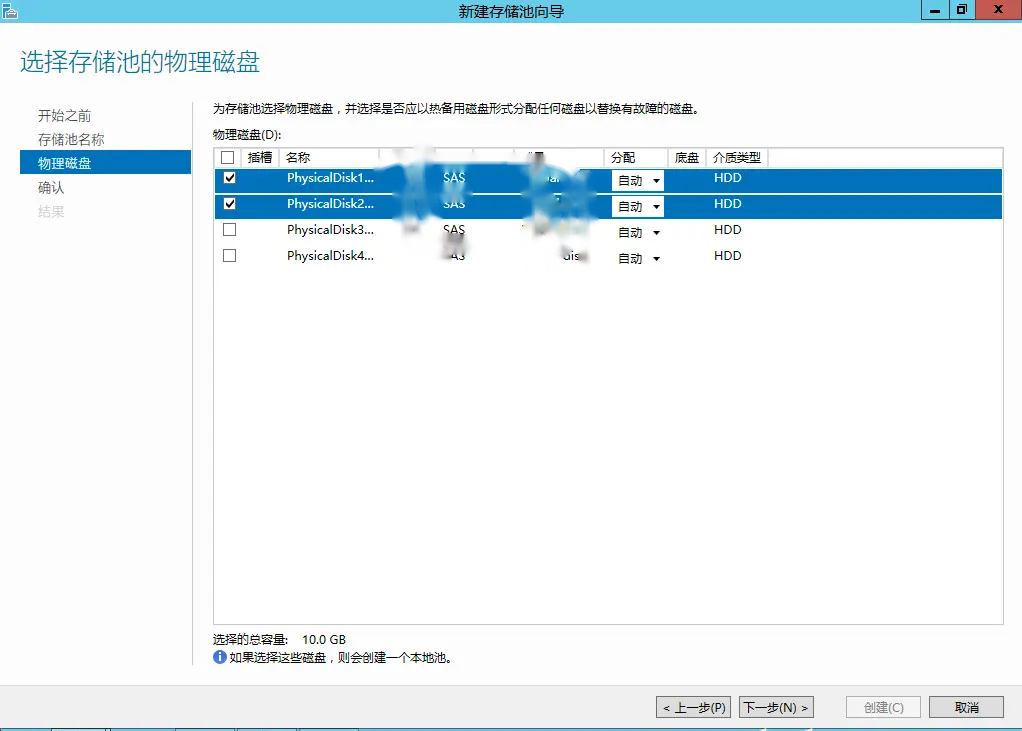
8、确认环节,点击“创建”
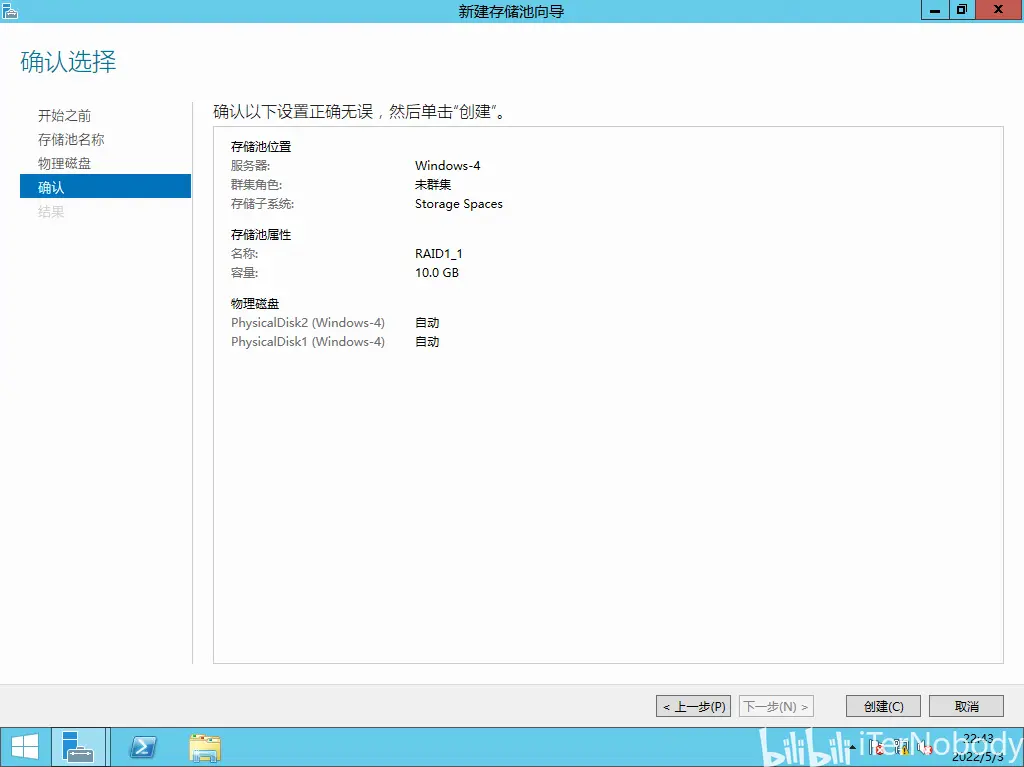
9、等待执行完毕。在进行第二次操作,跟这一次的操作相同,名称改为RAID1_2
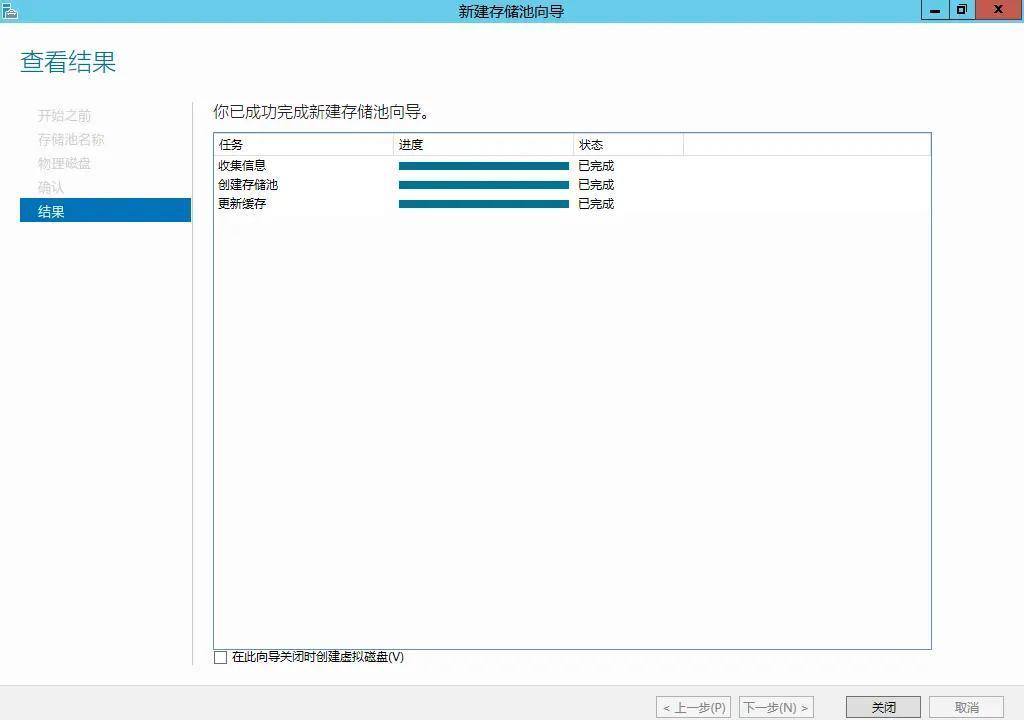
-----------------第一步暂告一段落-----------------
下面开始组件虚拟磁盘。
10、两次都完毕后,就可以看到在存储池中,刚刚建立的两个存储池了。还有磁盘大小均可见。在这里需要点击其中的一个存储池,点击下方的“新建虚拟磁盘”
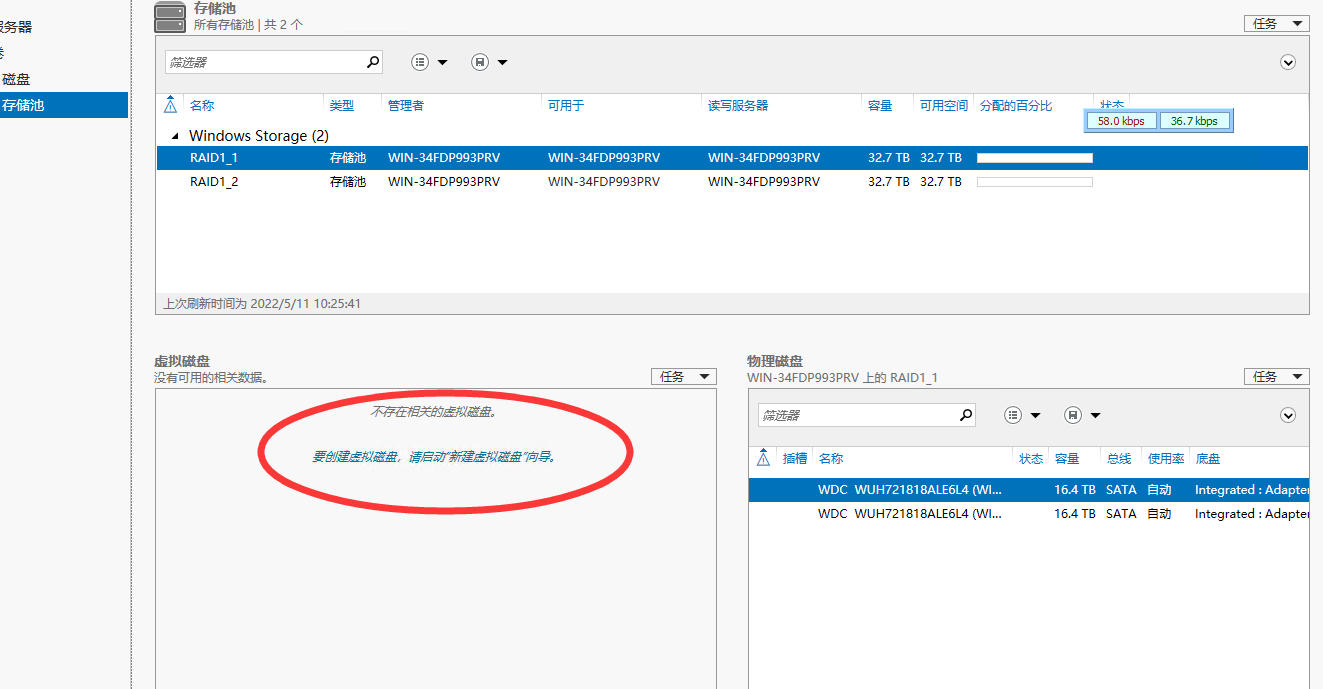
11、选中第一组存储。
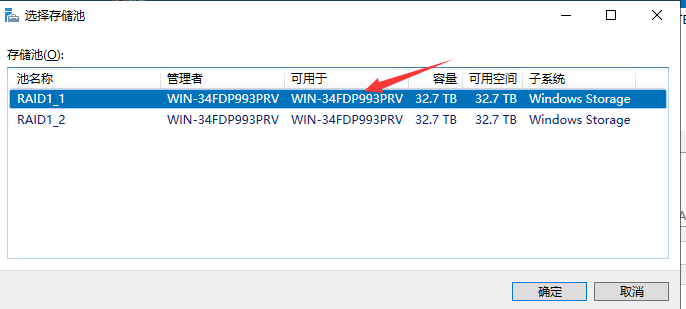
12、进入“新建虚拟磁盘向导,下一步即可”
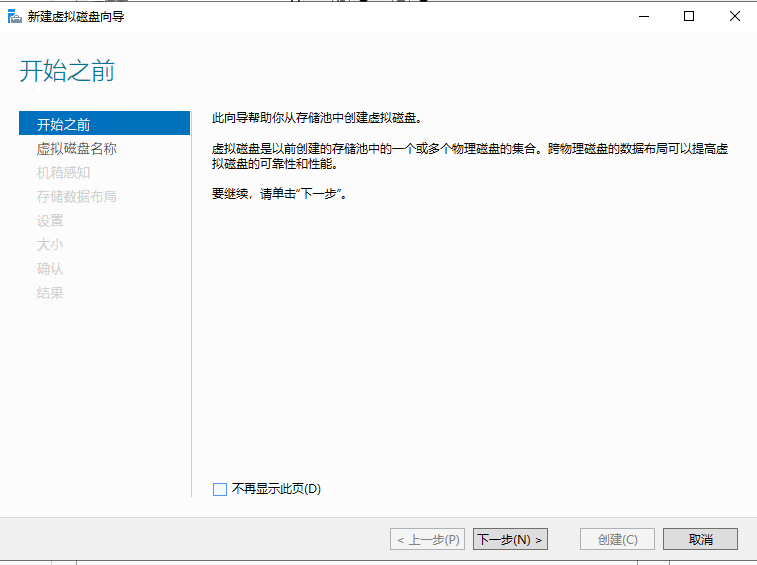
13、填入虚拟磁盘名称,这里我填写的是vdisk0_1,下一步
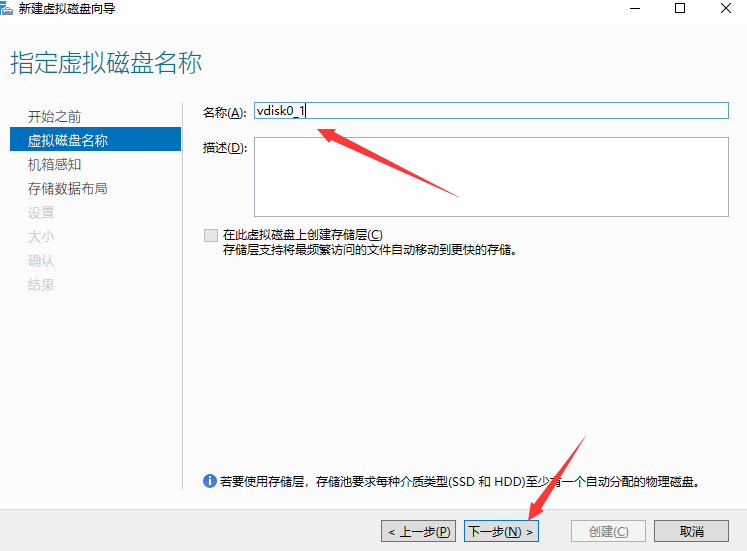
13、默认选择Mirror 镜像。下一步
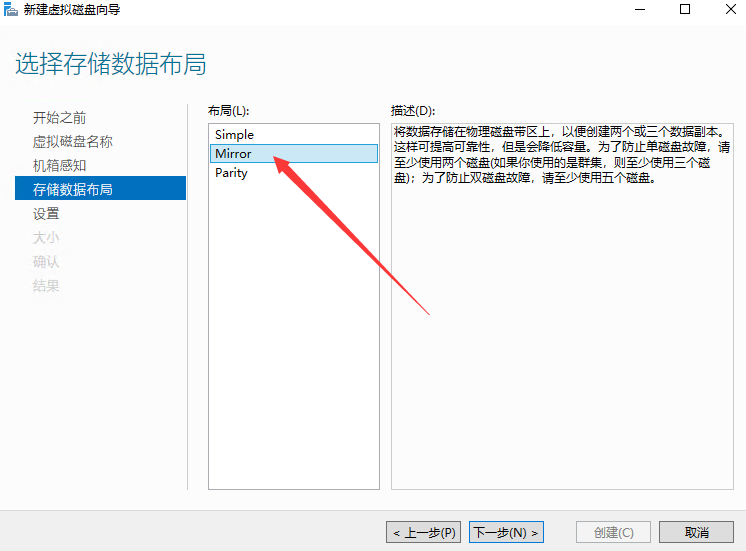
14、选择“固定”
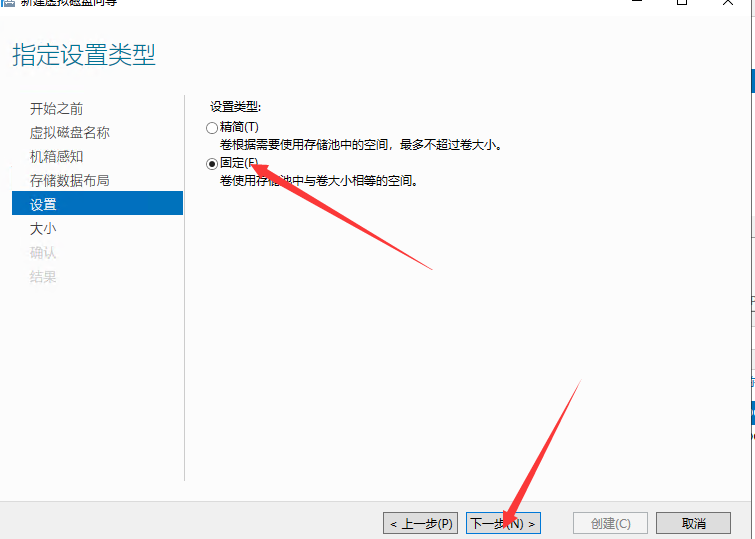
15、选择,最大大小
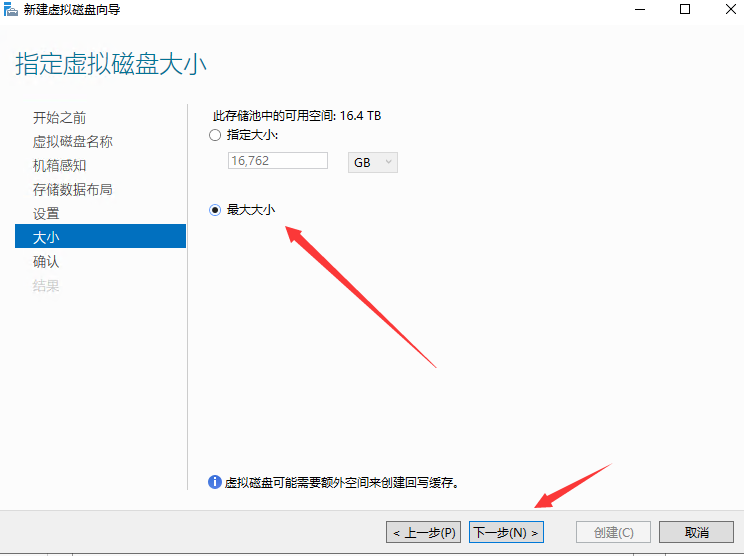
16.点击创建进入下一步:
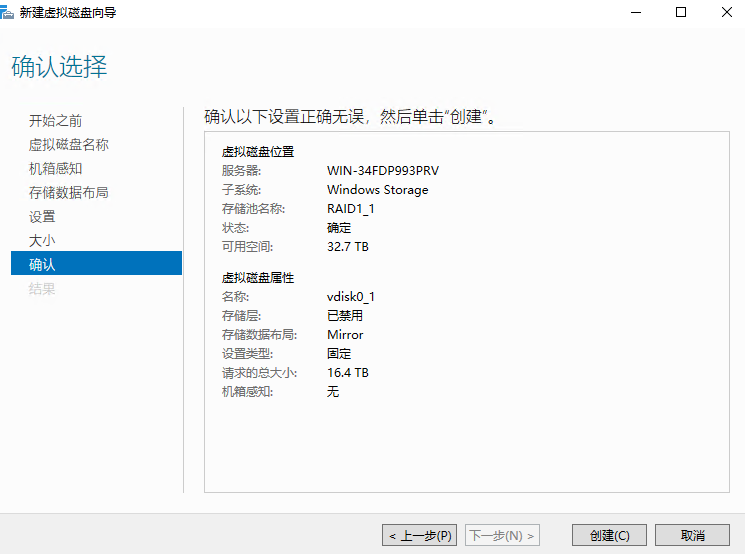
17、等待完成,然后关闭相关窗口即可完成第一个虚拟磁盘的创建。这时候能看到,磁盘是已经使用的状态,变为红色。
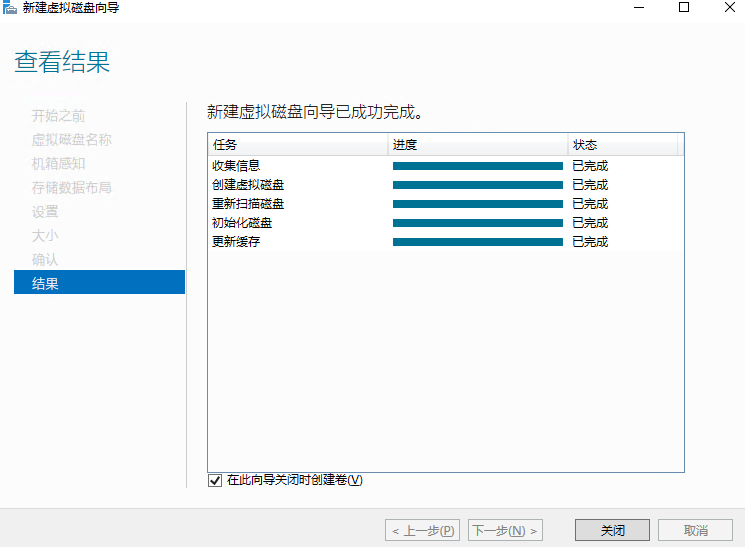
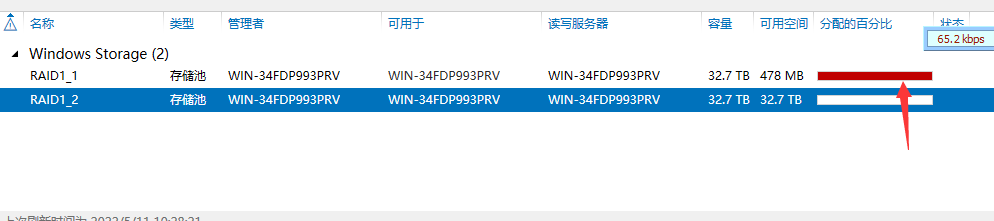
18、同样的步骤,在点击第二个磁盘,建立vdisk0_2,都完毕以后,两个都变为红色,使用状态
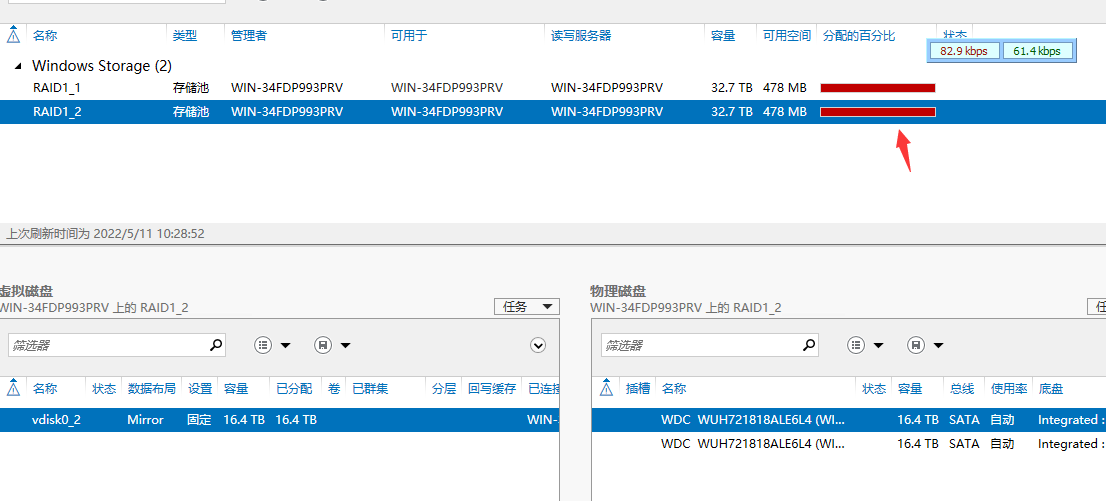
19、这时候,点击左侧的磁盘,能看到两个16.4TB的虚拟磁盘,已经完成了raid1的建立。
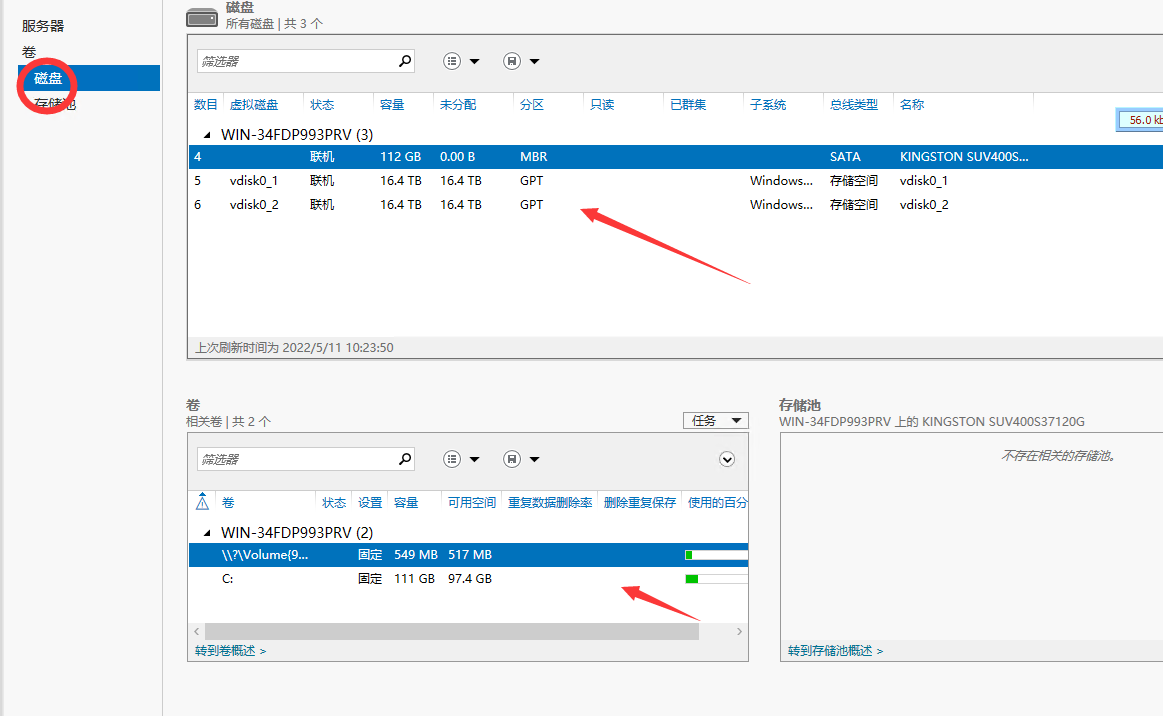
20、这时候在“服务器管理器”的顶部管理部分,找到“计算机管理”,也可以鼠标右键“开始”,找到“计算机管理”,点击“磁盘管理”,右键点击“新建带区卷”,这个过程是建立raid0
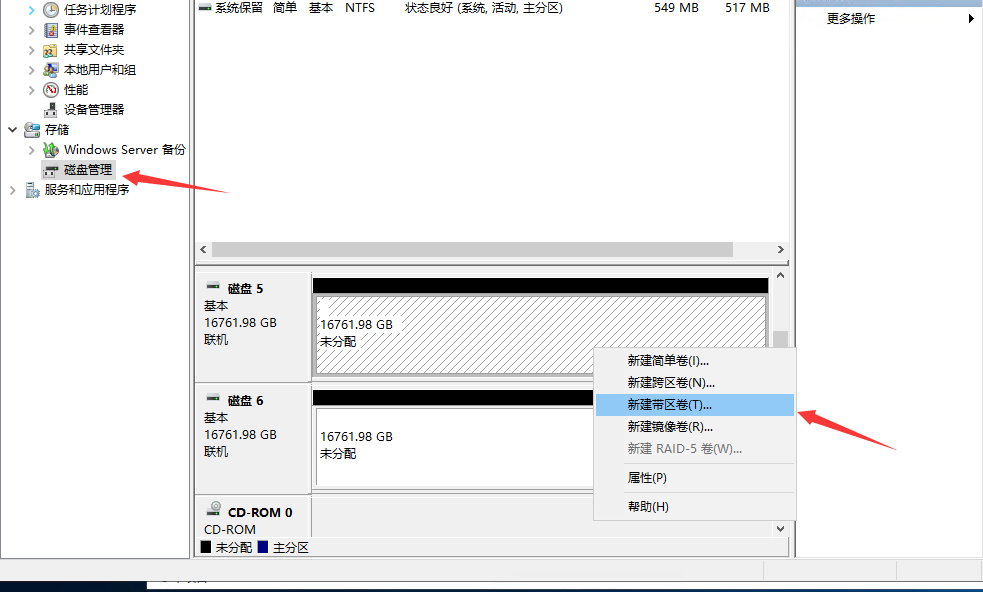
21、进入带区卷向导
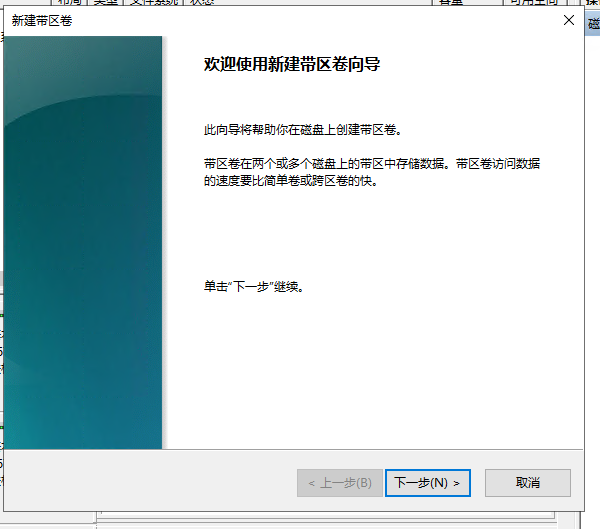
22、双击空闲的磁盘,到右侧部分,才能组合所有的容量。
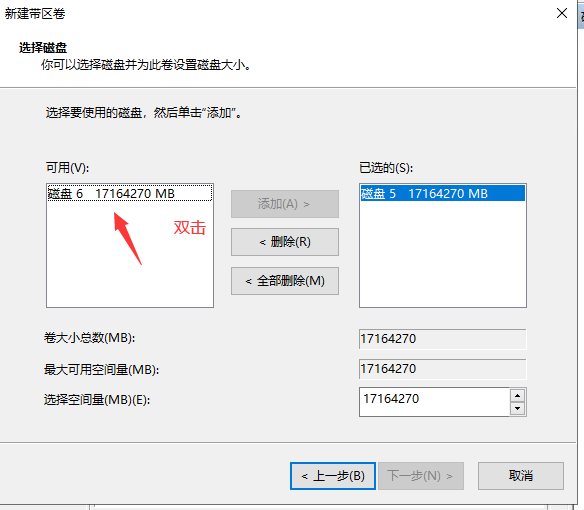
23、正常分配盘符
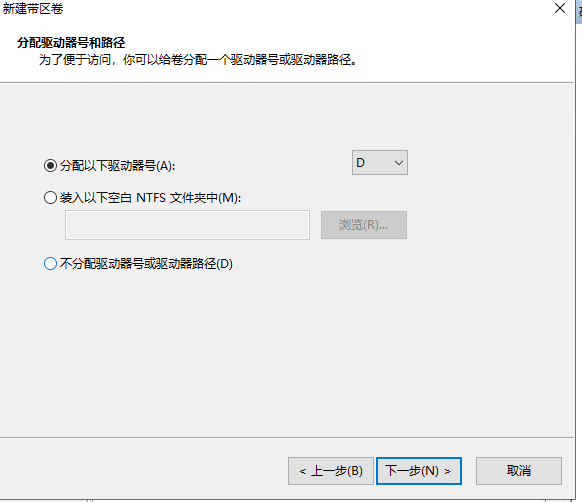
24、执行快速格式化。
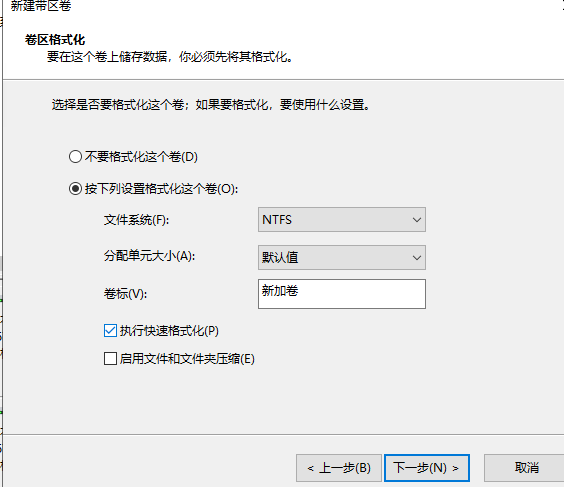
25、点击完成,完成创建过程
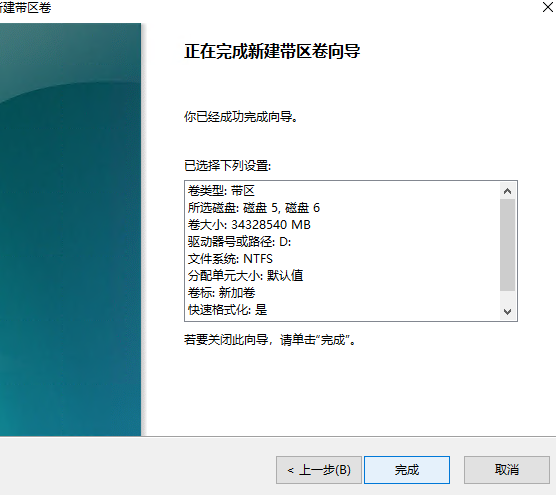
26、出现提示的时候,点击基本磁盘转换为动态磁盘。选择“是”
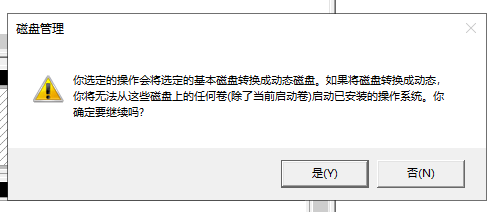
27、这时候已经完成磁盘的创建,可以看到最终的效果如图:
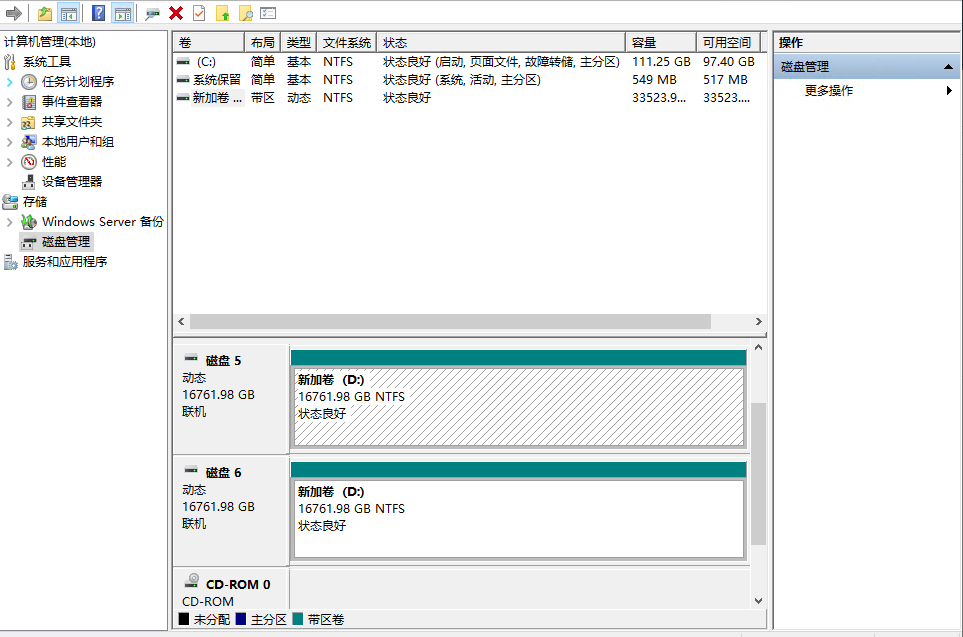
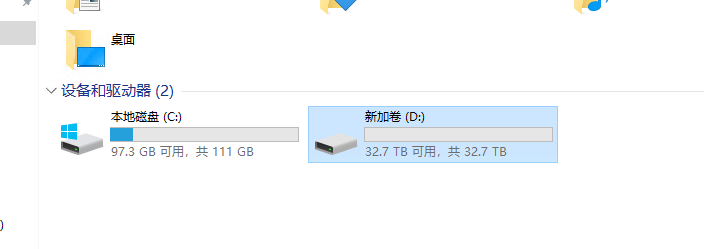
至此完成Raid10的创建。这个是软件RAID,能够完成基本的稳定要求,最好还是建议用硬件raid10。
版权属于: 三三世界-百宝箱
本文链接: http://33f.net/windows/Windowsserver_raid10.html
本文最后更新于2022年05月11日 ,已超过1258天没有更新,若内容或图片失效,请留言反馈。
本文允许转载,但请在转载时请以超链接或其它形式标明文章出处
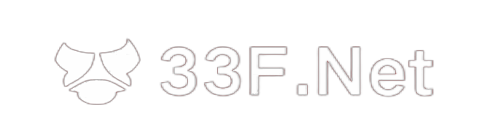

@Doug Shume it's ok for me , you can post here.
Saved as a favorite, I like your website!
If some one wishes to be updated with hottest technologies after that he must be visit this site and be up to date daily.
Heello would you mind sharing which blog platform you're using? I'm planning to start my own blog in the near future but I'm having a tough time making a decision between BlogEngine/Wordpress/B2evolution and Drupal. The reason I ask is because your layout seems different then moost blogs and I'm looking for something completely unique. P.S Apologies forr being off-topic butt I had to ask!
Thanks to my father who shared with me regarding this webpage, this website is genuinely amazing.
Hi, I have an overflow of customers that I'd like to send to you but I want to make sure you can handle more leads, let me know if you'd like me to send you more info.
zh.us.to 有效
kms.03k.org 有效
kms.chinancce.com
kms.shuax.com 有效
kms.dwhd.org 有效
kms.luody.info 有效
kms.digiboy.ir 有效
kms.lotro.cc 有效
www.zgbs.cc 有效
cy2617.jios.org 有效
@ 权限问题,试试sudo 再加命令。
你好提示Permission denied 怎么办啊